पहली कोशिश में विंडोज विफल रहता है हे अपने कंप्यूटर पर बूट करें होने पर यह इतना खतरनाक नहीं है। बार-बार ऐसा होने पर यह परेशानी का संकेत हो सकता है। आपकी स्क्रीन पर "आपका पीसी सही ढंग से शुरू नहीं हुआ" त्रुटि विशिष्ट स्टार्टअप फ़ाइलों और कॉन्फ़िगरेशन के साथ एक समस्या का संकेत देती है।
यह जटिलता फ़ाइल सिस्टम भ्रष्टाचार, पावर आउटेज, वायरस संक्रमण, या एक छोटी गाड़ी चालक के परिणामस्वरूप हो सकती है और सॉफ्टवेयर। आप त्रुटि को आसानी से हल कर सकते हैं और इसे दोबारा होने से रोक सकते हैं। नीचे हाइलाइट किए गए समस्या निवारण चरणों का प्रयास करें, और हमें बताएं कि कौन सा चरण त्रुटि को ठीक करता है।
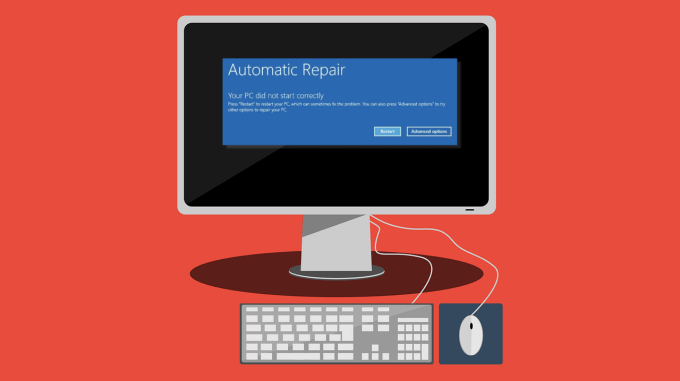
अपना कंप्यूटर पुनरारंभ करें
जब Windows इस त्रुटि को प्रदर्शित करता है, तो आप' स्क्रीन पर दो विकल्प मिलेंगे: पुनरारंभ करेंऔर उन्नत विकल्प। कुछ उपयोगकर्ता रिपोर्ट करते हैं कि उनके कंप्यूटर को पुनरारंभ करने से समस्या हल हो गई। पुनरारंभ करेंबटन क्लिक करें और अपने पीसी के वापस चालू होने की प्रतीक्षा करें।
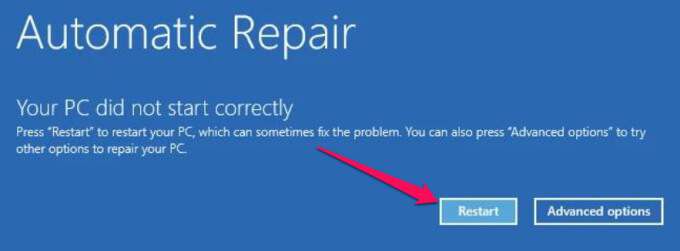
यदि Windows अभी भी साइन-इन स्क्रीन में बूट नहीं होता है, निम्न समस्या निवारण विधियों का प्रयास करें।
सुरक्षित मोड में बूट करें
सुरक्षित मोड में बूट करने से आपके Windows PC को ठीक से प्रारंभ होने से रोकने वाली समस्याएं समाप्त हो सकती हैं। जब आपको यह त्रुटि मिलती है, तो अपना पीसी बंद करें, सुरक्षित मोड दर्ज करें, अपने पीसी को सामान्य रूप से फिर से बूट करें और जांचें कि क्या समस्या हल हो गई है। यह कैसे डाउन हो गया है, यह जानने के लिए इसे व्यापक गाइड विंडोज में सेफ मोड में बूट होने पर देखें।
स्टार्टअप रिपेयर टूल चलाएँ
Windows में एक बिल्ट-इन है ऑपरेटिंग सिस्टम को सही ढंग से बूट होने से रोकने वाली समस्याओं के निदान और समाधान के लिए उपकरण। स्टार्टअप मरम्मत टूल उन्नत स्टार्टअप विकल्प मेनू के अंदर है।
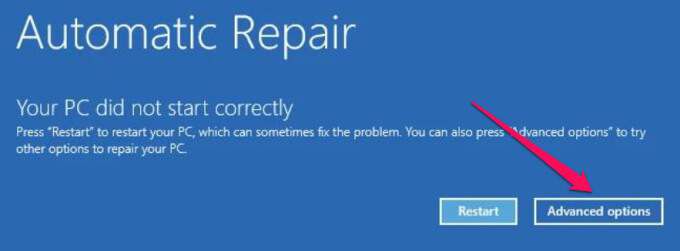
उन्नत विकल्प मेनू में अपने पीसी को बूट करने का एक वैकल्पिक मार्ग सेटिंग्स>के माध्यम से है अपडेट और सुरक्षा>पुनर्प्राप्तिऔर उन्नत स्टार्टअपअनुभाग के अंतर्गत अभी पुनरारंभ करेंबटन क्लिक करें।
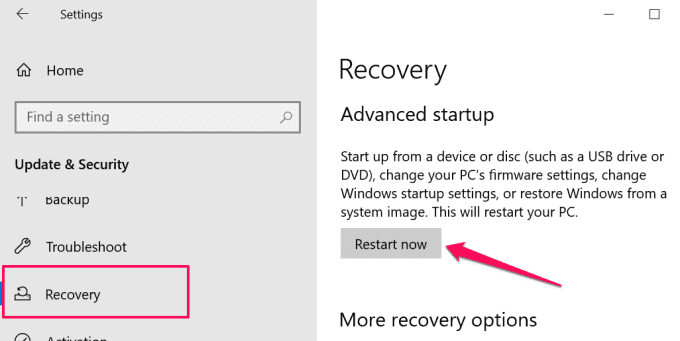
कुछ Windows 10 उपकरणों पर, आप पावर बटन दबाते ही F11 कुंजी को बार-बार दबाकर उन्नत विकल्प मेनू तक पहुंच सकते हैं। अपने पीसी को लगातार तीन बार पुनरारंभ करना स्वचालित स्टार्टअप विकल्पों को जबरदस्ती ट्रिगर करने का एक और तरीका है। जारी रखने के लिए समस्या निवारणचुनें और उन्नत विकल्पचुनें।
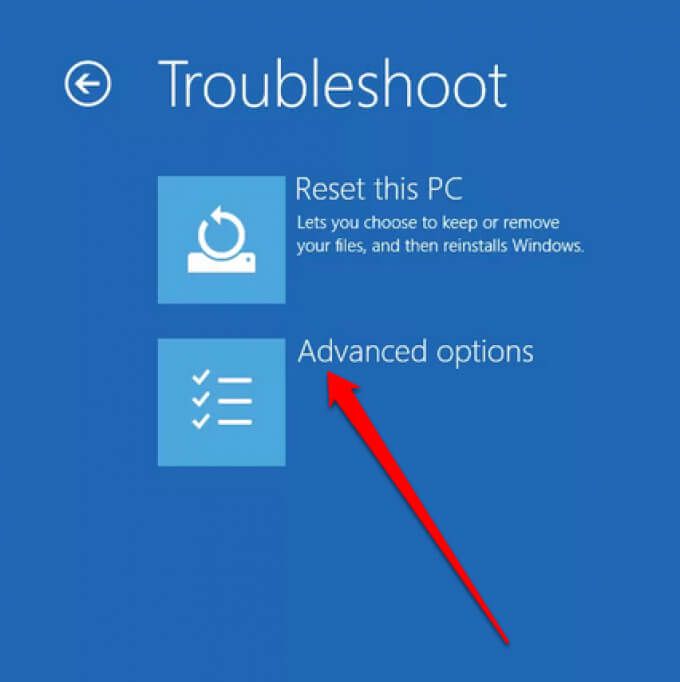
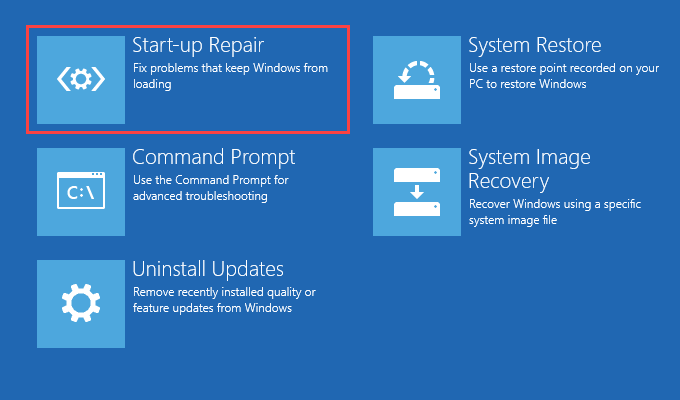
उपकरण तुरंत आपके कंप्यूटर का निदान करेगा और Windows को ठीक से बूट होने से रोकने वाली समस्याओं को ठीक करेगा। स्टार्टअप रिपेयर टूल आपके कंप्यूटर डिस्क त्रुटियों की भी जांच करेगा और उन्हें ठीक करने का प्रयास करेगा। इसमें कुछ मिनट या घंटे लग सकते हैं, इसलिए सुनिश्चित करें कि आपका पीसी पावर स्रोत से जुड़ा है।
सिस्टम फाइल चेकर चलाएँ
आपके पीसी को विंडोज़ लोड करने में कठिनाई हो सकती है यदि वहाँ है कुछ सिस्टम फ़ाइलों के साथ कोई समस्या। अनुपलब्ध और दूषित सिस्टम फ़ाइलों को सुधारने या पुनः डाउनलोड करने के लिए सिस्टम फाइल चेकर का उपयोग करें।
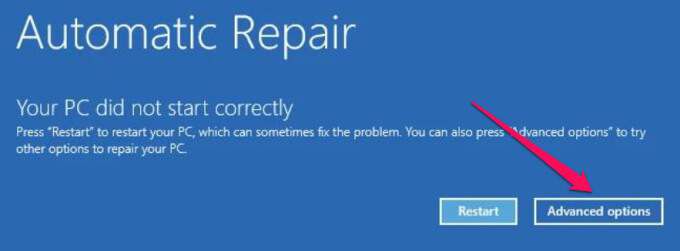
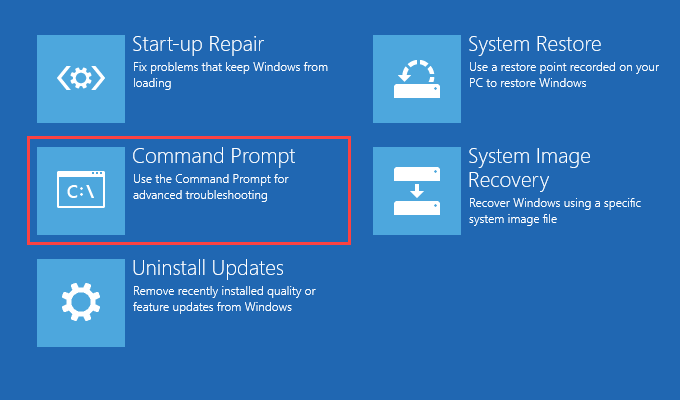
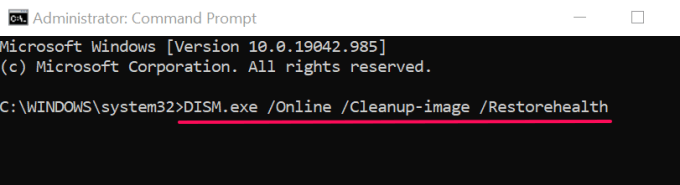
कमांड आपके कंप्यूटर को ठीक से बूट करने के लिए आवश्यक सिस्टम फ़ाइलों को स्कैन और डाउनलोड करने के लिए परिनियोजन छवि सेवा और प्रबंधन (DISM) उपकरण को ट्रिगर करेगा।
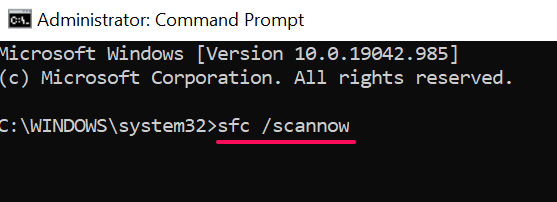
यह आदेश आपके पीसी को गुम या दूषित सिस्टम फ़ाइलों के लिए स्कैन करता है और उन्हें DISM टूल द्वारा डाउनलोड की गई स्थिर कॉपी से बदल देता है।
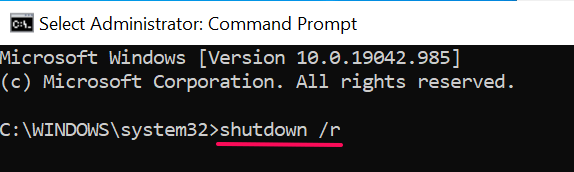
सिस्टम रिस्टोर करें
जैसा कि पहले उल्लेख किया गया है, बग्गी प्रोग्राम स्थापित करना आपके पीसी की स्टार्टअप फाइलों और कॉन्फ़िगरेशन के साथ खिलवाड़ कर सकता है। अगर आपको ड्राइवर या ऐप इंस्टॉल करने के तुरंत बाद यह त्रुटि दिखाई देती है, तो अपने कंप्यूटर को पिछली स्थिति में वापस रोल करें जहां चीजें रीस्टोर प्वाइंट की मदद से सुचारू रूप से काम कर रही थीं।
विंडोज स्वचालित रूप से हर हफ्ते एक बार पुनर्स्थापना बिंदु बनाता है। जब आपके कंप्यूटर पर सिस्टम सुरक्षा सक्षम है. विंडोज भी इन बिंदुओं को महत्वपूर्ण सिस्टम परिवर्तन से पहले बनाता है जैसे कि ड्राइवर को ड्राइवर स्थापित करना या विंडोज अपडेट। इस स्टार्टअप-संबंधी त्रुटि को ठीक करने के लिए सिस्टम पुनर्स्थापना करने के लिए नीचे दिए गए चरणों का पालन करें।
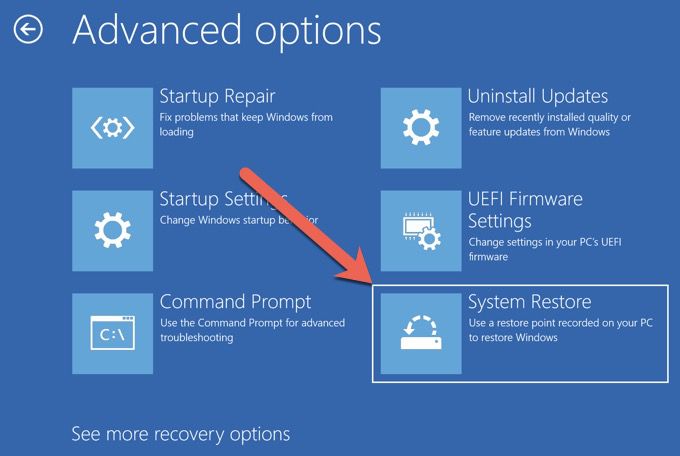
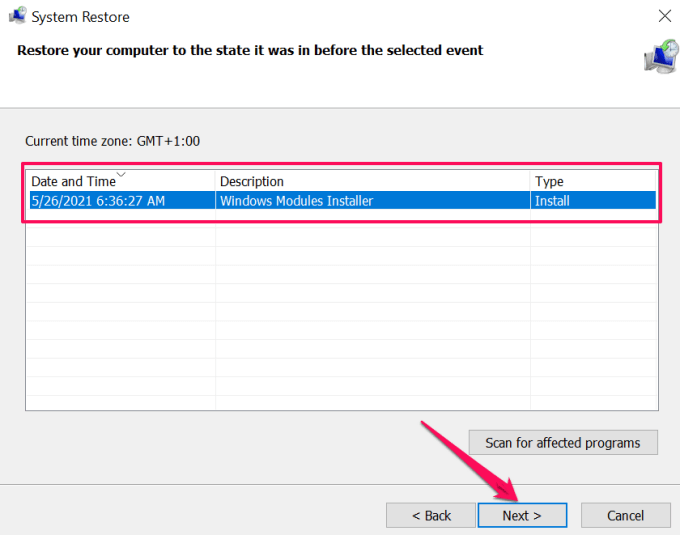
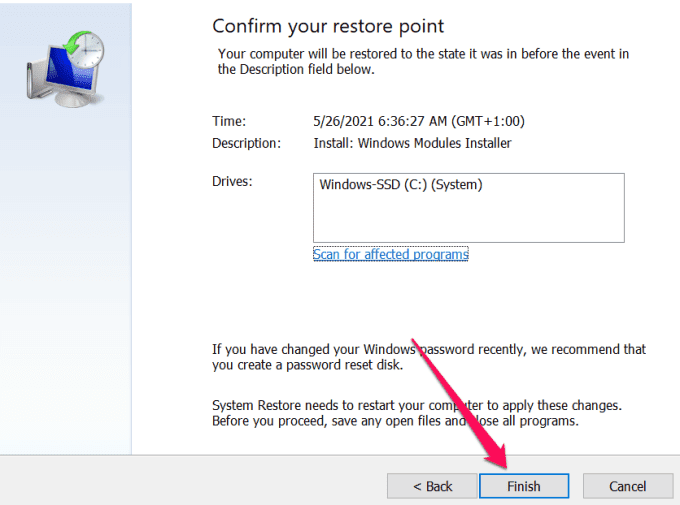
Windows आपके पीसी को समय पर वापस ले जाएगा और उम्मीद है, "आपका पीसी" के कारण होने वाली समस्या को खत्म कर देगा। सही ढंग से प्रारंभ नहीं हुआ” त्रुटि।
नोट:सिस्टम पुनर्स्थापना के बाद, Windows आपकी व्यक्तिगत फ़ाइलों को सुरक्षित रखता है लेकिन पुनर्स्थापना बिंदु बनने के बाद इंस्टॉल किए गए ऐप्स, ड्राइवर और अपडेट को हटा देता है।
हाल के अपडेट अनइंस्टॉल करें या हटाएं
क्या आपने Windows अपडेट इंस्टॉल करने के बाद इस त्रुटि पर ध्यान दिया? हम आपके कंप्यूटर से अपडेट हटाने की सलाह देते हैं।
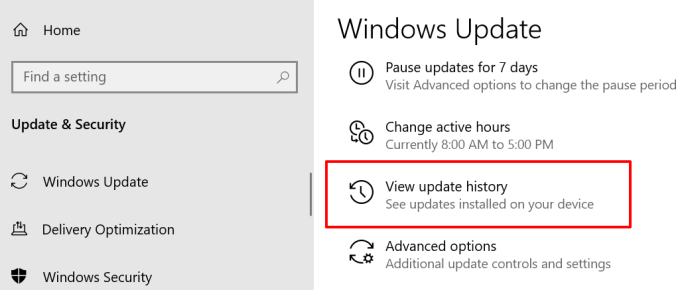
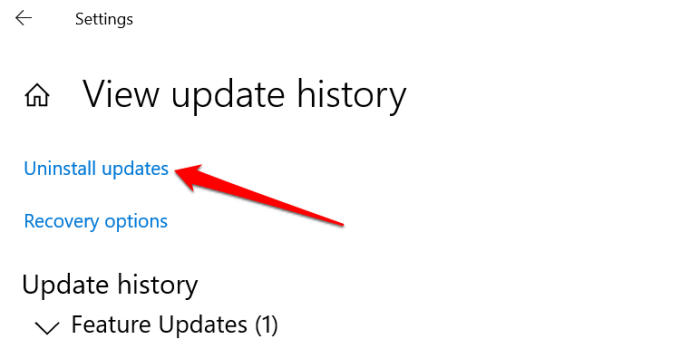
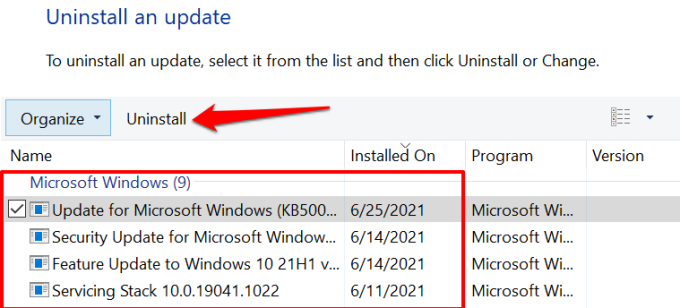
Windows बूट कॉन्फ़िगरेशन डेटा की मरम्मत करें
बूट कॉन्फ़िगरेशन डेटा (बीसीडी) आपके विंडोज कंप्यूटर को बूट करने के लिए माइक्रोसॉफ्ट द्वारा उपयोग किए जाने वाले डेटा का एक सेट है। यदि बीसीडी बनाने वाली फाइलें भ्रष्ट या गायब हैं, तो आपका पीसी विंडोज को लोड करने में विफल हो सकता है। अपने कंप्यूटर के बीसीडी के पुनर्निर्माण के लिए नीचे दिए गए चरणों का पालन करें।
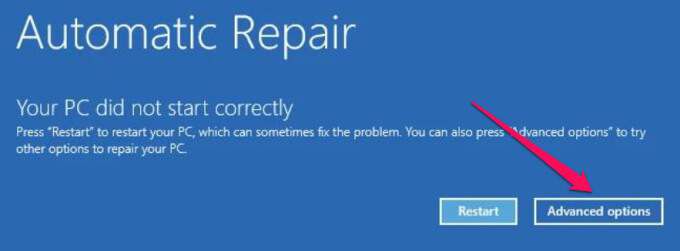
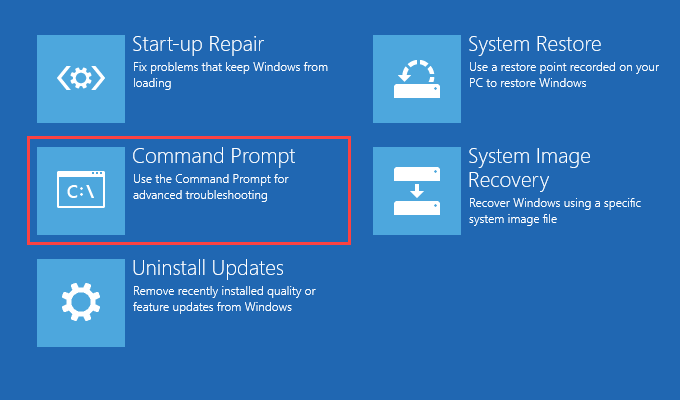
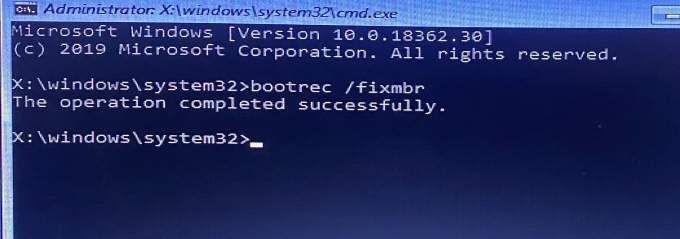

Windows Master Boot Record (MBR) को रीसेट करें
मास्टर बूट रिकॉर्ड (एमबीआर) हार्ड ड्राइव पर एक सेक्टर है जो आपके पीसी को विंडोज ओएस के स्थान पर इंगित करता है। यदि एमबीआर क्षतिग्रस्त या दूषित हो जाता है, तो आपका कंप्यूटर संदेश प्रदर्शित करेगा जैसे "ऑपरेटिंग सिस्टम लोड करने में त्रुटि," "अमान्य विभाजन तालिका," "आपका पीसी सही ढंग से शुरू नहीं हुआ," आदि।
एमबीआर को इसके लिए पुनर्स्थापित करना फ़ैक्टरी कॉन्फ़िगरेशन इस समस्या को ठीक कर सकता है। इसे पूरा करने के लिए नीचे दिए गए चरणों का पालन करें।
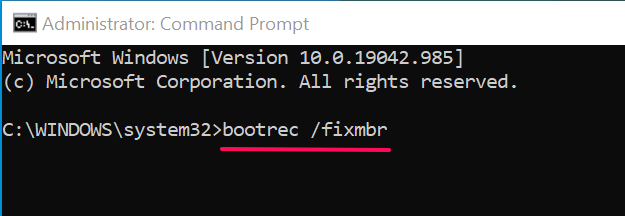
यह कमांड मास्टर बूट रिकॉर्ड सेक्टर में निदान किए गए भ्रष्टाचार से संबंधित मुद्दों का निदान और मरम्मत करता है।
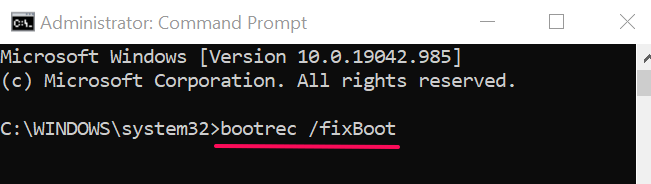
यह आदेश एमबीआर में क्षतिग्रस्त क्षेत्रों के लिए स्कैन करेगा और तदनुसार उन्हें ठीक करेगा। .
उपरोक्त आदेश होगा बूट कॉन्फ़िगरेशन डेटा (बीसीडी) स्टोर का पुनर्निर्माण करें—आवश्यक स्टार्टअप फ़ाइलों का एक समूह।
अंतिम उपाय: अपना कंप्यूटर रीसेट करें
यदि विंडोज अभी भी ठीक से बूट नहीं होगा, इसके बावजूद अपने सभी समस्या निवारण प्रयासों पर विचार करें अपने पीसी को फ़ैक्टरी डिफ़ॉल्ट पर रीसेट करना। विंडोज़ ओएस को फिर से स्थापित करेगा, तृतीय-पक्ष ऐप्स को हटा देगा, और सभी सिस्टम सेटिंग्स को उनके डिफ़ॉल्ट पर वापस लाएगा। इस चरम कदम के बारे में अधिक जानने के लिए इस फ़ैक्टरी रीसेट करने पर मार्गदर्शिका Windows 10 का उपयोग करें।